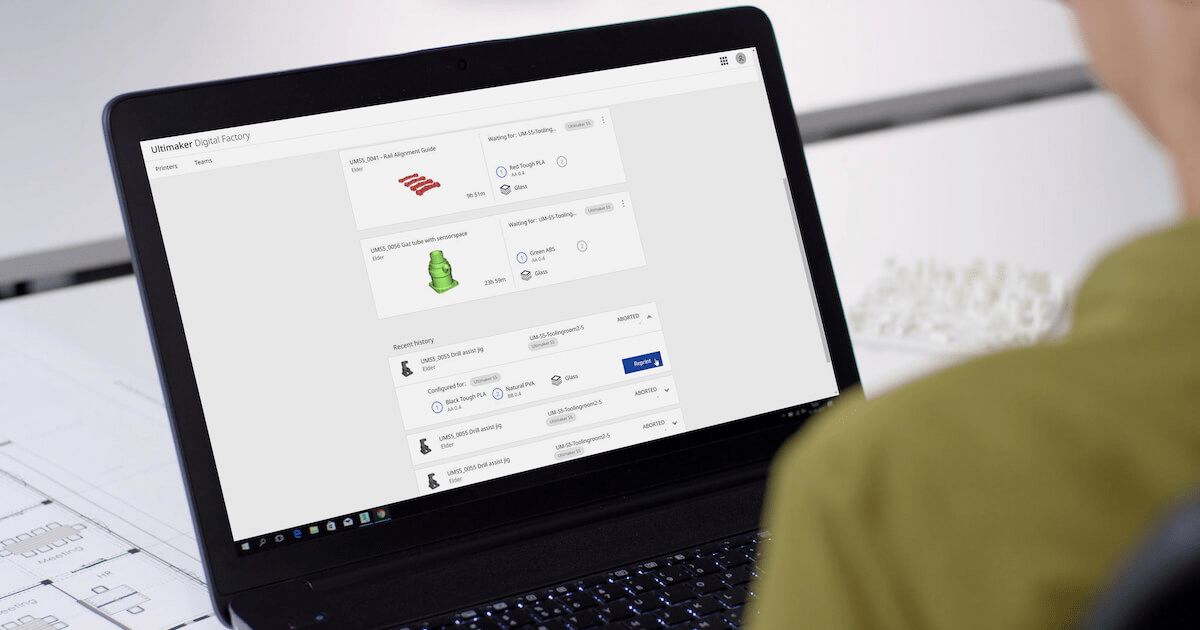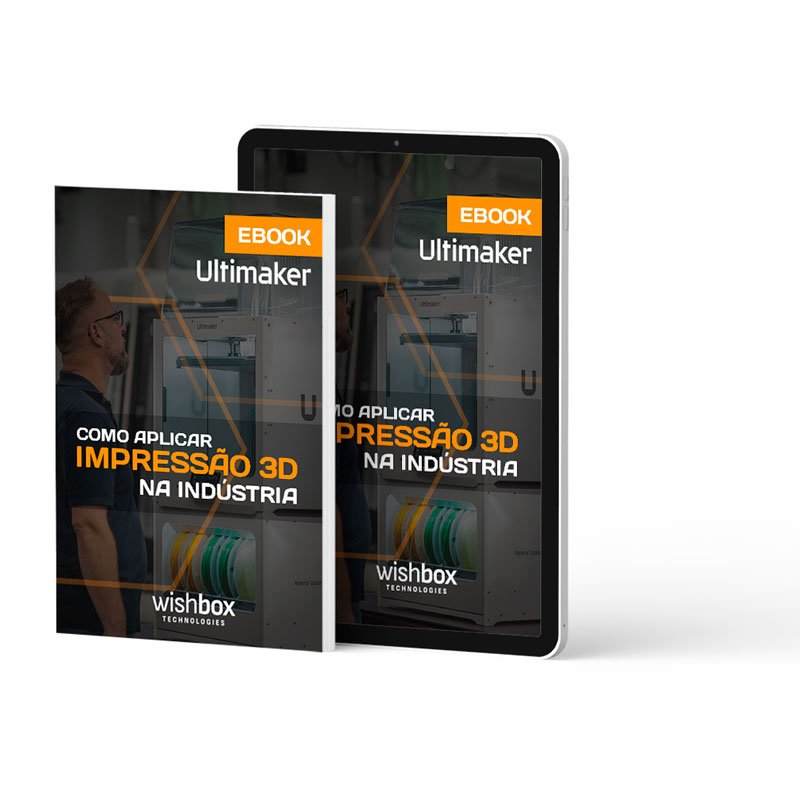Está precisando otimizar algum projeto 3D para impressão 3D? Use o Meshmixer, software da Autodesk, para manipulação de modelos para impressão 3D. Você pode fazer coisas como cortar, unir peças e até mesmo suavizar a superfície do seu projeto quando escaneado, por exemplo. Pense nele como o “canivete suíço” das malhas 3D. Aprenda, nesse post, a utilizar o programa em 10 etapas e garanta seu sucesso nele!
Hoje, nós seguimos 10 etapas valiosas para garantir que você consiga usar o Meshmixer de forma efetiva. No nosso tutorial, você vai aprender desde a importação do seu arquivo 3D, até os comandos de posicionamento, edição de tamanho, corte e mais. Veja agora como essa ferramenta pode ser capaz de te elevar ao próximo nível. Confira!
Leia também: Material Para Impressão 3D – Conheça os Tipos de Filamentos e Saiba Qual Escolher
Etapa 1: Importando modelos e Controle Básico
Este é um ótimo lugar para começar. Você ficará satisfeito ao saber que uma vasta gama de tipos de arquivos 3D pode ser carregada no Meshmixer, incluindo STL, OBJ, PLY e AMF. E se você ainda não baixou o Meshmixer, clique abaixo para fazer o download agora.
Importar um modelo é muito simples, basta abrir o software, clicar em “Import” e selecionar o arquivo que deseja carregar. Para aproximar ou distanciar de um modelo, você pode usar o botão de rolagem do mouse e mover o modelo usando o botão direito. Finalmente, “Ctrl + Z” é para desfazer e “Ctrl + Y” é refazer.
Etapa 2: Transformando seu modelo
Uma vez que você carrega seu modelo 3D, o próximo passo é manipular o modelo para que você possa continuar trabalhando efetivamente e torná-lo pronto para impressão em 3D ou, se for necessária uma edição mínima, você pode simplesmente girar para otimizar a impressão em 3D e exportar (passo 10).
Lembre-se: Em uma impressão 3D não é crucial, mas é ideal que você precise de duas coisas: Primeiramente, você quer que o objeto fique plano em cima da mesa de impressão, se possível, em segundo, você tem que ter um espaçamento mínimo.
Uma sobreposição é uma área de um modelo onde há suporte limitado por baixo. Qualquer coisa incluindo até uma saliência angulada de 45 graus é imprimível, no entanto, quanto mais você aumentar esse ângulo, menor será o acabamento. Você pode alterar o modelo de forma que os espaçamentos sejam minimizados. Selecione “Edit e Transform” para rotação, basta escolher uma das curvas coloridas (azul, verde e vermelho) para se transformar em torno desse eixo particular. Usando a transformação, você também pode traduzir ao longo de um eixo e assim aumentar o tamanho em uma determinada direção. Isso é feito clicando e arrastando os quadrados no final de cada seta colorida. Quando estiver satisfeito com sua transformação, clique em “Accept” para salvar as alterações.
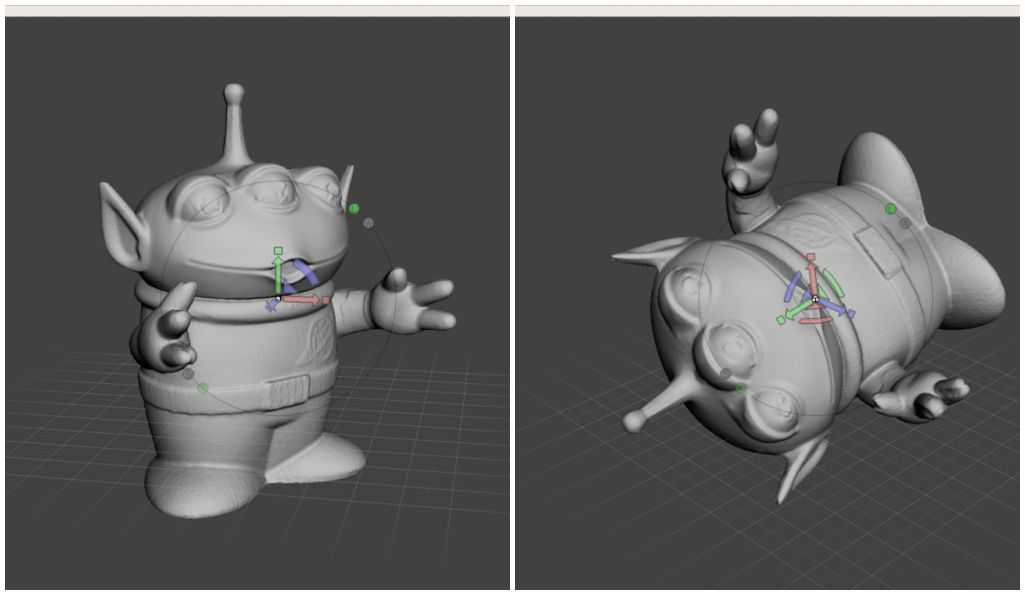
Etapa 3: Dimensionando seu modelo
Redimensionar ou dimensionar seu modelo geralmente é necessário ou, se não, confirmar o tamanho do modelo antes da impressão 3D, pelo menos. Isso é facilmente alcançado ao selecionar “Analysis” (na barra de ferramentas a esquerda) e depois selecionar “Units/Dimensions”. Você pode alterar a dimensão ao longo de qualquer eixo e isso irá automaticamente escalar seu modelo de acordo com o desejado. Uma vez satisfeito com as dimensões, clique em “Done”.

Etapa 4: Reduzindo o tamanho do arquivo
A possibilidade de reduzir o tamanho do arquivo do seu modelo é extremamente útil, especialmente se o seu modelo for um desenho de alta qualidade, pois muitas vezes podem ser superiores a 100 MB. Um arquivo 3D geralmente é constituído por uma série de triângulos. Quanto maior este número de triângulos, mais detalhado o modelo e isso significa um tamanho de arquivo maior. No caso de um desenho 3D de alta qualidade, reduzir o número de triângulos substancialmente não terá um efeito enorme na qualidade geral da sua impressão em 3D. Para reduzir, escolha “Select” e, em seguida, clique na área do modelo que deseja reduzir. Se você deseja reduzir todo o modelo, clique duas vezes no modelo e isso selecionará a totalidade. Uma vez selecionado, selecione “Edit e Reduce” e use o controle deslizante de porcentagem. Exemplo: se um modelo é composto de 10.000 triângulos e você desliza para 80%, então você ficará com um modelo de triângulo de 2.000.

Etapa 5: Corte de plano
Esta é uma ferramenta útil para cortar partes de seu modelo em qualquer direção que desejar. Talvez haja uma área do modelo que você quer ser completamente nivelada ou apenas certas partes que você quer se livrar completamente, basta selecionar “Edit e Plane Cut”. Você pode alterar o ângulo do corte usando as curvas coloridas e o posicionamento usando as setas. A grande seta azul permite que você selecione a área de cada lado do corte que deseja remover. Uma vez que você está satisfeito com o posicionamento do corte, basta clicar em “Accept”.

Etapa 6: Reparo de Malha
Seu modelo deve ser impermeável para a impressão, no entanto, ocasionalmente, você encontrou um buraco ou espaço no seu modelo 3D. Felizmente, o Meshmixer pode ajudar. Selecione “Analysis>Inspector” para investigar se seu modelo possui algum buraco. Você receberá esferas que indicam onde os orifícios estão localizados. Existem 3 modos para preenchimento de furos: mínimo (número mínimo de polígonos), plano (auto-explicativo) ou preenchimento suave (usa superfícies circundantes para criar uma aparência suave). Você pode selecionar diferentes preenchimentos para diferentes furos selecionando seu método de preenchimento preferido e, em seguida, clicando na esfera que deseja preencher usando este método, antes de passar para outra área do modelo.
Se você deseja reparar todos os furos com o mesmo método, escolha um tipo de preenchimento e selecione “Auto Repair”. O parâmetro “Small Thresh” especifica o limite para o que é detectado como um “componente pequeno”. Essas áreas são excluídas por reparo automático. Isso pode ser problemático se seu modelo contiver pequenas peças. Ao reduzir o controle deslizante “Small Thresh”, essas pequenas áreas componentes serão preservadas. Tenha em mente que qualquer alteração que você faz é fácil de desfazer com “Ctrl + Z”.

Etapa 7: Medida
A capacidade de medir com precisão todos os aspectos do seu modelo 3D pode ser muito útil. Por exemplo, você pode querer entender como a mudança da escala global do modelo tem efeito em vários aspectos individuais. Para a produção de protótipos e peças mecânicas, esta ferramenta é essencial. Selecione “Analysis>Measuare” e, ao variar o tipo e a direção, você pode medir com precisão qualquer parte das regiões externas do seu projeto.

Etapa 8: Divide seu modelo
No Meshmixer você é capaz de dividir o modelo em várias fatias. Isso é muito útil quando o modelo é grande e exige que a impressão em 3D seja feita com componentes separados. Também é uma alternativa, você pode dividir seu modelo para poder analisar melhor áreas separadas do seu modelo 3D. Comece selecionando “Edit>Make Slices”. Existem dois métodos que você pode escolher: Stacked ou Stacked3D. Stacked3D incorpora a forma geral do seu modelo e geralmente é a escolha preferida. Você pode escolher a direção em que deseja criar fatias, ou seja, X, Y ou Z e, finalmente, selecionar a espessura de cada fatia. Selecione o cálculo e você mostrará como seu modelo será cortado. Feito isso, escolha aceitar e seu modelo será dividido com sucesso em arquivos STL separados.

Etapa 9: Produzir suporte
Se o seu modelo tiver espaçamento, pode dificultar a impressão 3D de forma eficaz, especialmente para as áreas com maior ângulo de sobreposição de 45 graus. Uma das ferramentas mais poderosas da Meshmixer é a geração de suporte, pois é simples e altamente eficaz. Selecione “Analysis>Overhangs” para começar. Aparecerá uma série de opções, tais como trilha de ângulo, suporte avançado, etc. Sinta-se livre para modificar e produzir suas próprias configurações de suporte personalizado, no entanto, ao iniciar, eu aconselharia o uso do menu suspenso (canto superior esquerdo) e selecionando uma das opções de configuração pré-determinadas que estão disponíveis para vários tipos de impressoras 3D listados, por exemplo, Ultimaker S5.
Isso irá carregar todas as configurações recomendadas para sua impressora e, em seguida, você pode ajustar facilmente as configurações individuais, se desejar. Por exemplo, se você deseja deixar o seu modelo com suportes mais espessos, clique em “Support Generator” e aumente o diâmetro do suporte. Alguns ajustes podem ser necessários, no entanto, esta ferramenta é muito amigável. Para visualizar suas configurações, selecione “Generate Support” e, se você deseja reverter para ajustar algo, simplesmente selecione “Remove Support”. Uma vez que você está satisfeito com as alterações, clique em “Done”.

Etapa 10: Exportando seu modelo 3D
Depois de fazer a edição do seu arquivo 3D, selecione “Export” e escolha o tipo de arquivo que deseja salvar. Geralmente, este será o formato STL ASCII, contudo, outras opções incluem OBJ, COLLADA, PLY, AMF e VRML. Então a parte divertida – impressão 3D do seu modelo.
Ainda não tem certeza se o Meshmixer serve para você?
Aqui está uma pequena lista do que ele pode fazer:
- Manipulação facilitada da malha;
- Modelagem 3D e estampagem de superfície;
- Transformação em sólido para impressão 3D;
- Padrões e grades 3D;
- Tornar oco (com buracos de escape);
- Estrutura de suporte árvore para impressão 3D;
- Otimização da mesa de impressão, layout e agrupamento;
- Ferramentas avançadas de pincelamento, superfície lasso e restrições;
- Recriação de malha, simplificação e redução;
- Alisamento da malha e deformação a mão-livre;
- Preenchimento do buraco, ponte, correção de malha e auto-reparo;
- Cortes planos, espelhamento e operações boleanas;
- Extrusões, deslocamento de superfície e projeção para a superfície alvo;
- Tubos internos e canais;
- Posicionamento preciso com pivôs;
- Alinhamento automático de superfícies;
- Medições 3D;
- Análise de estabilidade e espessura.
Esperamos que as etapas acima sejam úteis para sua impressão 3D. Essas etapas são apenas uma pequena amostra do que o Meshmixer é capaz e, na verdade, existe uma grande variedade de ferramentas extremamente úteis, não só para edição simples, mas também para esculpir e produzir seus próprios projetos em 3D.
Se você está interessado em aprender mais sobre essa variedade de ferramentas, se inscreva na nossa newsletter. Nós trazemos aplicações reais dessas tecnologias em diversas áreas semanalmente. Não perca a chance de se tornar um mestre, aprenda com os especialistas no assunto!